In today’s fast-paced digital world, signing documents electronically has become a necessity. Gone are the days of printing, signing, and scanning papers. Now, with tools like Google Chrome, users can sign PDFs quickly and efficiently. This browser offers seamless integration with various extensions, making it a powerful tool for handling digital signatures.
Whether you’re a business professional or a student, knowing how to sign a PDF directly in Google Chrome can save you time and hassle. With just a few clicks, you can add your signature to any document, ensuring that your workflow remains uninterrupted. As more people embrace digital solutions, understanding this process becomes increasingly important for maintaining productivity and efficiency.
Understanding PDF Signing
PDF signing adds authenticity and security to digital documents. By embedding a signature, it ensures the document hasn’t been altered after signing, providing verification of both content and signer identity. In professional settings, digital signatures hold the same legal weight as physical ones when compliant with regulations like eIDAS in Europe or ESIGN in the US. This digital shift reduces paper use and accelerates transactions, benefiting industries such as real estate and finance.
Technology enables seamless PDF signing through various tools. Many Chrome extensions support PDF signing, allowing users to digitize their signature and apply it directly to documents. This process involves selecting the document, positioning the signature, and saving the signed PDF. Some extensions also offer features like document encryption and timestamping.
Choosings the right tool depends on user needs and context. Adobe Acrobat, DocuSign, and Smallpdf are popular examples offering versatile solutions within Chrome. Considerations include ease of use, security measures, and compatibility with existing workflows when selecting a signing tool.
Options for Signing a PDF in Google Chrome
Google Chrome provides several effective methods for signing PDFs directly within the browser. These options streamline the process and cater to diverse needs, enhancing digital productivity.
Using Built-in Browser Tools
Google Chrome’s built-in PDF viewer allows users to open and view PDFs without additional software. While the viewer lacks direct signing features, users can print PDFs to digital files using the “Save as PDF” option. This workaround enables creating signed documents by first annotating the PDF using a compatible tool outside Chrome, then saving them back into the browser.
Utilizing Third-party Extensions
Numerous Chrome extensions offer robust PDF signing capabilities. Extensions like DocuSign and Adobe Acrobat provide comprehensive features for electronic signatures. They integrate with Chrome, enabling secure and legal document signing. Smallpdf also offers a user-friendly interface for quick signatures, with simple drag-and-drop functions. Users should consider extensions based on security, ease of use, and integration with existing digital workflows to maximize efficiency and maintain the integrity of their signatures.
Step-by-step Guide to Sign a PDF in Chrome
Signing a PDF in Google Chrome involves using browser extensions or services neatly integrated into the digital workflow. This guide helps users efficiently sign their documents in a few steps.
Preparing the PDF Document
Users access the PDF file that requires signing through Chrome by opening it directly from their computer or a web link. Use a third-party extension if the document needs adjustments before signing. Select a compatible extension allowing annotations or editing, such as Adobe Acrobat or Smallpdf, then apply necessary changes to the content.
Adding a Signature
Install a signing extension, like DocuSign or HelloSign, that fits specific needs for security and ease of use. Open the PDF with the chosen extension and locate the signature tool in the interface. Use either a digitized version of a handwritten signature or generate one within the application. Drag and place the signature on the required area of the document, ensuring alignment and size match the context.
Saving and Sharing the Signed Document
After inserting the signature, save the updated PDF. Most extensions offer a “Save as” feature, ensuring the document retains its new annotations. Use the sharing options within the extension or download the signed document and share it via email or cloud services for added convenience. Sharing ensures recipients maintain access while keeping the document secure and tracked.
Pros and Cons of Signing PDFs in Chrome
Signing PDFs directly in Google Chrome offers both benefits and drawbacks, impacting user experience and effectiveness.
Advantages
- Convenience: The ability to sign PDFs directly in Chrome eliminates the need to print or scan documents, streamlining workflows. Various extensions like DocuSign and Adobe Acrobat integrate seamlessly into the browser, offering a quick and efficient signing process.
- Accessibility: Users can access signing tools from any device with Chrome installed, enhancing flexibility for remote work environments. It’s beneficial for professionals who need quick document processing without specialized software.
- Legal Compliance: Digital signatures made in Chrome comply with regulations like ESIGN in the US, providing legal validity similar to handwritten signatures. This ensures documents maintain authenticity and are legally recognized in professional settings.
- Security Concerns: While Chrome extensions facilitate signing, they may present security risks if not properly vetted. Users should ensure extensions are from reputable sources to protect sensitive information.
- Limited Features: The built-in PDF viewer in Chrome lacks direct signing capabilities, requiring third-party extensions for full functionality. This might result in additional setup time and dependency on external tools.
- Compatibility Issues: Some extensions might not work seamlessly with specific document formats or older PDF versions, potentially disrupting the signing process. Users need to verify compatibility to avoid issues during transactions.
Best Practices for Secure PDF Signing
Ensuring secure PDF signing in Google Chrome, particularly through extensions, is crucial for maintaining document integrity. By taking specific precautions, users can minimize security risks and maximize the effectiveness of digital signatures.
- Use Trusted Extensions: Employ extensions such as DocuSign or Adobe Acrobat that have established reputations for security. Verify that the extension comes directly from the Chrome Web Store and hasn’t been altered.
- Verify Signature Legitimacy: Confirm that digital signatures meet legal standards like ESIGN in the US. This ensures signed documents are recognized and legally binding in official settings.
- Maintain Confidentiality: Always sign PDFs on secure networks to prevent unauthorized access. Avoid public Wi-Fi during the signing process to protect sensitive data.
- Store Signed Documents Safely: Use secure cloud storage options like Google Drive or encrypted file systems to archive signed PDFs. Ensure access is restricted to authorized personnel.
- Enable Two-Factor Authentication: Reinforce account security for signing platforms by activating two-factor authentication. This adds an additional layer of protection against unauthorized access.
By integrating these practices, users enhance the security of their PDF signing processes, keeping documents safe and ensuring compliance with applicable regulations.
Conclusion
Embracing the digital age means adapting to new methods of handling documents and signing PDFs in Google Chrome offers a seamless transition. By leveraging the right tools and extensions users can efficiently sign documents while maintaining security and legal compliance. Whether for business or personal use this method enhances productivity and supports eco-friendly practices by reducing paper waste. As digital signatures become increasingly recognized it’s crucial to choose reliable extensions and follow best practices to ensure a secure and efficient signing experience. This not only streamlines workflows but also empowers users to confidently manage their digital documents.
Frequently Asked Questions
What are the benefits of signing PDFs directly in Google Chrome?
Signing PDFs directly in Google Chrome offers numerous benefits including increased convenience and productivity. It eliminates the need to print, sign, and scan documents, which streamlines workflows for both professionals and students. Additionally, digital signatures are legally recognized and provide authenticity and security, ensuring documents haven’t been altered post-signing. This digital method is particularly advantageous for industries like real estate and finance, where speed and security in transactions are crucial.
Can Chrome’s built-in PDF viewer be used for signing documents?
Chrome’s built-in PDF viewer does not directly support signing documents. However, you can utilize the “Save as PDF” feature to create documents with annotations. To sign PDFs, it’s recommended to use third-party extensions like DocuSign or Adobe Acrobat, which seamlessly integrate with Chrome and provide robust signing capabilities.
What are the best third-party extensions for signing PDFs in Chrome?
Some of the best third-party extensions for signing PDFs in Chrome include DocuSign, Adobe Acrobat, and Smallpdf. These tools are user-friendly and offer robust security features. They allow you to add your signature digitally and securely to PDFs, making them ideal for various professional and personal uses. Choose an extension based on its security, ease of use, and compatibility with your existing workflow.
How secure is it to sign PDFs in Google Chrome?
Signing PDFs in Google Chrome is secure, especially when using trusted extensions like DocuSign or Adobe Acrobat. To enhance security, ensure you are signing on a secure network, use extensions that comply with legal regulations (such as eIDAS or ESIGN), and consider utilizing two-factor authentication. These steps help minimize security risks, maintain confidentiality, and ensure the integrity of your digital signatures.
Are digital signatures legally recognized?
Yes, digital signatures are legally recognized and hold the same legal weight as physical signatures when compliant with regulations like eIDAS in Europe or ESIGN in the US. They provide security and authenticity by ensuring documents haven’t been altered after signing. This legal standing makes digital signatures a viable option for professional settings.
What are the potential drawbacks of signing PDFs in Chrome?
While signing PDFs in Chrome is convenient, there are potential drawbacks such as security concerns if using untrusted extensions, limited features of the built-in PDF viewer, and compatibility issues with certain document formats. It’s important to choose reliable extensions and follow best security practices to mitigate these drawbacks and ensure a smooth signing experience.
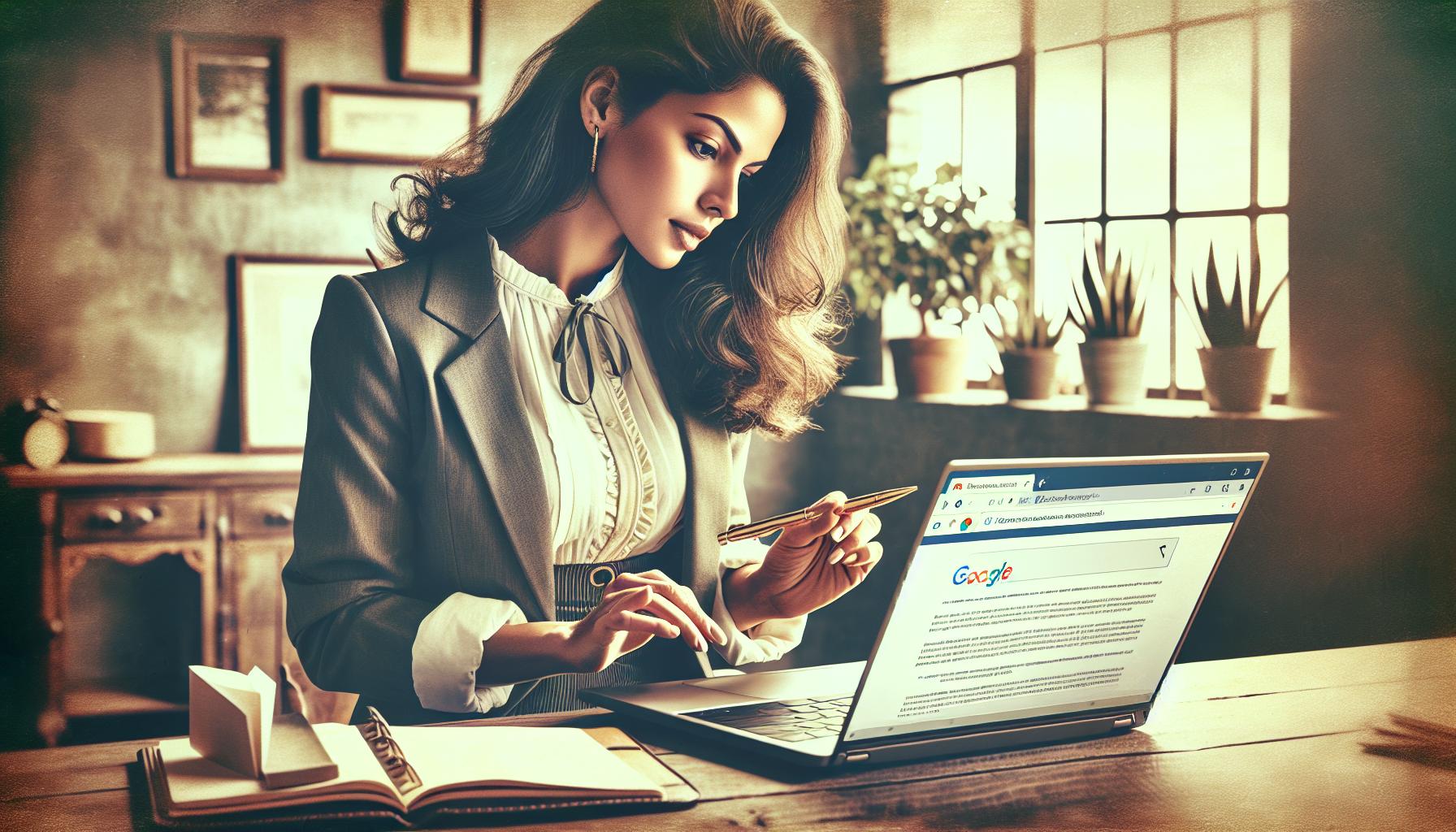
Leave a Reply